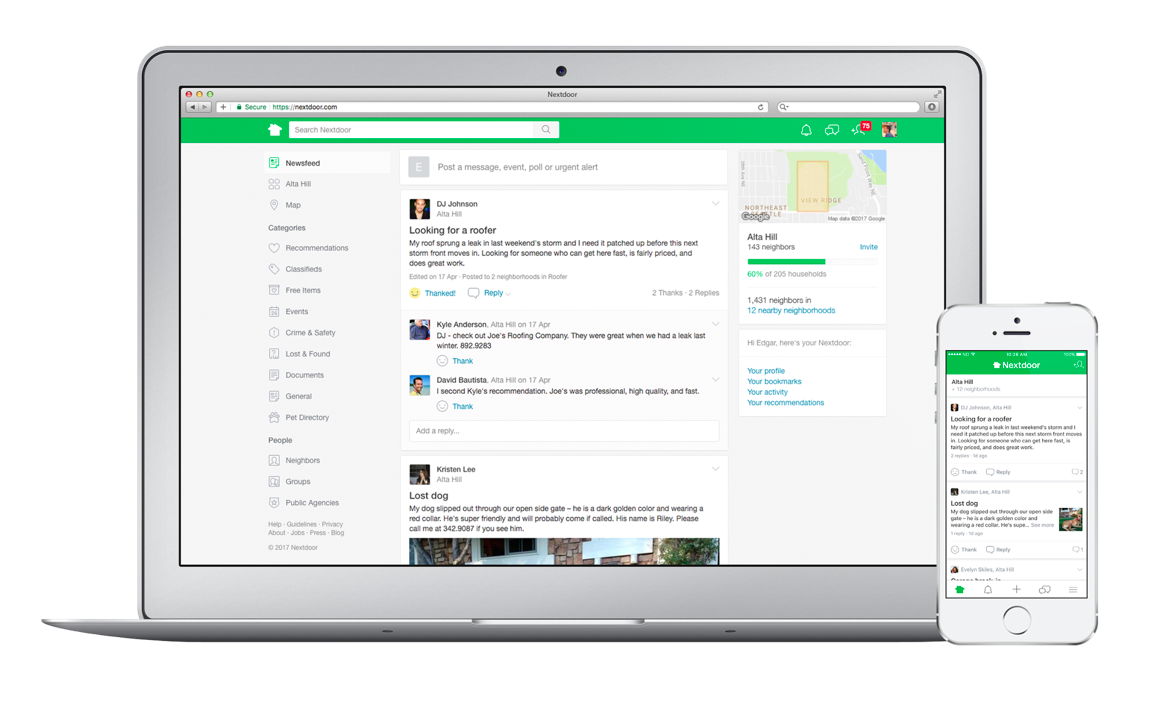What is Nextdoor?
Nextdoor is the trusted communications platform for neighborhoods relied on by neighbors all over the world. We exist to provide neighbors and our government partners with a platform to build stronger, safer, and happier communities.

Neighbors rely on Nextdoor to connect with their local communities and have conversations about everything from finding a babysitter to learning about a rash of break-ins. Unlike other social media platforms, Nextdoor was built from the ground up with the neighborhood in mind.

Hyperlocal
Neighborhoods are founded by neighbors, with mapped boundaries
Private
Only members with a verified address may access their community’s Nextdoor neighborhood. Members are also required to use their real names
Useful
Recommendations, classifieds, events, crime & safety, and more!
What is Nextdoor for Public Agencies?

Used by thousands of public agencies, Nextdoor for Public Agencies is a free, digital neighborhood engagement platform that instantly connects agencies with the residents they serve.
- All Nextdoor members are automatically subscribed to receive messages from the agencies that serve them
- You can post to inform, educate, and activate residents to take high-value actions
- You are not exposed to conversations members have with each other in their neighborhood networks. Members can reply to your posts and send you private messages
By expanding the number of residents you can reach and engage at the neighborhood and municipal level, you will increase satisfaction, safety, and trust.

How to create your agency user profile

-
Your Nextdoor administrator will send you an invite via email. Go to your work inbox and search for an email with a subject line similar to “Please activate your account on Nextdoor”
-
Click the link within the email as seen below
-
Fill out the fields and click Create your account
-
Add any contact information you want to share publicly and upload a profile picture (or at minimum a picture of the department’s logo, badge, or patch) and click Continue


How to sign in

-
To log into Nextdoor, go to https://nextdoor.com/ and click Sign in
-
Type in your work email address and your password
-
Click Sign in
If you forgot your password, click Forgot your password
How to use Nextdoor on Mobile
Nextdoor for Public Agencies is not yet accessible via our mobile apps. However, the app is mobile web-friendly. We recommend adding a link to your phone’s home screen by following these steps:
How to add a link to your home screen to sign in on your iPhone or iPad
-
Open Safari
-
Navigate to https://nextdoor.com/login/
-
Tap the Go To icon
-
Then select Add to home screen. The shortcut to the website will now appear as an icon on your home screen
How to add a link to your home screen to sign in on your Android device
-
Launch Chrome for Android and navigate to https://nextdoor.com/login/
-
Tap the menu button and tap Add to home screen
-
Enter “Nextdoor Gov” for the name of the shortcut and then Chrome will add it to your home screen.
How to edit your profile, settings, and get help

-
Click on the image in the upper right hand corner
-
“Your profile” allows you to edit your personal profile picture, bio, and cover photo
-
“Bookmarks” allows you to see posts you’ve saved
-
“Settings” allows you to edit notification preferences, name, title, email, and password
-
“Help” takes to you to the agency help center
-
“Community Guidelines” outlines how members are expected to behave and held accountable for interacting with each other
-
“Sign out” allows you to logout of Nextdoor
How to edit notification preferences

By default, you will receive an email notifications when:
- Another user from your agency posts (recommended)
- Residents reply to your posts (recommended)
- Residents thank you for your post
You will also receive emails from the Nextdoor team with weekly metrics, invitations to webinars, product updates, and best practices (recommended).
In addition, your residents will have the ability to send you private messages which will trigger an email notification (recommended).
If you want to adjust your notifications, uncheck the box next to any email you do not wish to receive. Click “Save” to save any changes you’ve made.
How to edit your name, title, and change your password
When you post as a public agency user, your title, first name, and last name will be displayed along with the name of your agency. Here’s an example:

-
In the “Settings” view, click Account
-
Make the changes to your name, title or email, and click Save
-
To change your password, click Change your password, enter your current password, your new password, confirm your new password and then click Save
How to post
On Nextdoor you can post four types of communications:
-
Messages are the ordinary posts used to inform and update residents. Give your post a catchy ‘Subject’ that avoids using acronyms or jargon. There is no limit to the length of these posts, and they allow for photos and other documents to be attached. If you need to include a lot of text, be sure to break it up into short paragraphs.
-
Polls can be used to get feedback about concerns and priorities. Residents can only vote once and are verified as living in your area, giving it more legitimacy than most online polls. Agencies have used Nextdoor polls to help set priorities and consult with residents ahead of major events.
-
Events can easily be set up on Nextdoor, including public meetings, Coffee with a Cop, and other community events you would like to highlight to residents.
-
Urgent Alerts are an important message that appears as an email, app notification — and, if residents have signed up for this service, an SMS text alert. Agencies use these messages for missing people alerts and urgent appeals for information.
To post, follow these instructions
 #1. Click inside the Post a message, event, poll, or urgent alert box at the top of your agency’s page.
#1. Click inside the Post a message, event, poll, or urgent alert box at the top of your agency’s page.

#2. Under the Message tab, choose the appropriate category for your post.
- Click the drop-down arrow next to the name of the category. Category options are: Crime & Safety, General, and Lost & Found
- Choose the most appropriate category.
#3. Choose the audience for your post.
Click the drop-down arrow next to “Choose audience”
-
To send a message to the entire municipality (or the service area you are assigned) choose Entire Service Area
-
To send a message to a service area(s) such as districts or wards, choose Specific Service Areas
-
To geo-target a message to a neighborhood(s), click Neighborhoods and select neighborhoods in one of 3 ways:
If you know the name of the neighborhood(s), select from the list of neighborhoods in the bottom left.
 If you know the address, type that into the address box and by default, the neighborhood that contains the address will be selected. Review the selection on the map to the right. You may also toggle to .5, 1, or 2 miles to include more neighborhoods.
If you know the address, type that into the address box and by default, the neighborhood that contains the address will be selected. Review the selection on the map to the right. You may also toggle to .5, 1, or 2 miles to include more neighborhoods.
 If you know the general area where you want to post, use the map on the right-hand side and zoom to the area where you want to post. If you are on a desktop, you can expand the selection to zoom in even more by selecting the Toggle full-screen button
If you know the general area where you want to post, use the map on the right-hand side and zoom to the area where you want to post. If you are on a desktop, you can expand the selection to zoom in even more by selecting the Toggle full-screen button
![]()
Click on the Draw a rectangle button
Click to draw a rectangle by dragging and then click to select

Neighborhoods contained within the rectangle will be automatically selected. If the selection is too large, click on the hand at the top of the map and then click on neighborhood(s) you do not want to include in your post
Once you have your selection finalized, click Next — if you toggled to full screen, you will need to hit escape, before the “Next” button appears.

#4. Type the subject line
- Short and to the point: What is happening and where?
#5. Type the body of the message
- Write like you are talking to community members you’ve gotten to know, you care about, and who trust you. Be conversational in tone and let people know they can ask questions and give input (as appropriate).
#6. Upload attachments: image, video or .pdf with max size for each: photos 7MB, other attachments 50MB
#7. Click Review message to preview the post and make sure all information is included and there are no typos
- If you do not want your residents to be able to reply to your posts, check the box next to “Do not allow residents to reply”
#8. Click Post
- You will then be prompted to share your post on Facebook and Twitter.

How to edit, delete, or close the discussion on a post
- Find the post on your agency’s page. Click on the arrow drop-down to the right of your name and select the option you want. Note: Administrators can edit posts from other agency users.
How to engage with residents
- To reply to your residents’ comments:
- Via email, reply to the email notification just as you would with any email in your inbox
- Via Nextdoor, you can add your reply by typing in your response at the bottom of the discussion thread
2. To thank a member for their reply to your post — Click on the smiley face by the member’s reply.
How to reply to a private message

- Via email, reply to the email notification just as you would any other email in your inbox
- On Nextdoor, click on the inbox icon, select the message, enter your reply, and click “Send”
How to remove member replies
If you need to remove a member’s abusive reply to your post (all content on Nextdoor must be neighborly, respectful, and constructive), click the drop down menu next to the reply and click Delete. Note, Nextdoor archives agency content, and we have a retrieval tool should you get an open records request.
How to report members
If a Nextdoor member repeatedly replies inappropriately to your Nextdoor posts, you can report this member to Nextdoor, and our support team will take the appropriate action. To do that:

-
Click on the member’s name next to their reply
-
Click View Profile
-
Click the dropdown arrow to the right of the person’s name and click Report
-
Follow the instructions to report the member
How to see what your peers at other local agencies are posting

-
On your agency’s page (below the post box), click the drop down menu next to “Filter”
-
Choose All local agencies
Note: this feature will only display messages from other agencies that have the same jurisdiction as your agency
How to message Nextdoor neighborhood Leads
Each Nextdoor neighborhood has a designated Lead. Nextdoor Leads are typically the person who started their neighborhood on Nextdoor or are one of the most active members. Leads moderate neighborhood conversations and have the ability to suggest boundary/name changes.
-
Click Inbox in your left-hand navigation menu
-
Click Compose
-
Click on the name of the neighborhood you wish to contact. This will initiate a group chat with all of the Leads in that neighborhood
-
Enter a subject and message. If you’d like to receive a copy of your message in an email, check the box that says Email me a copy of this message
-
Click Send
How to access metrics
Click Metrics in your left-hand navigation menu. You have access to two types of metrics: Nextdoor Membership and Content & Engagement
For Membership:

-
The default view for Membership is viewing 4 metrics by area (total members, new members joined in last 30 days, claimed households — households with at least one verified member, agency posts — the number of posts your agency has shared with that area in the past 30 days)
-
If you want to view by neighborhoods, click Change View and select Neighborhoods

- To sort by any of the columns, click the name of the column once to sort lowest to highest or click twice to sort highest to lowest
- To download more detailed area or neighborhoods metrics, click Export as CSV
For Content & Engagement:
-
Click Content & Engagement
-
Enter a start date
-
Enter an end date
-
Click Generate a CSV
You will receive an email at the address associated with your Nextdoor account with a link to a .csv file.
How to see neighborhood boundaries
To view the Nextdoor neighborhood boundaries and metrics for specific neighborhoods:

-
Click Neighborhoods in the left hand navigation panel
-
Zoom in to see the neighborhood names (or search by address using the search bar)
-
Click on a neighborhood to view metrics
How to invite residents to join Nextdoor

You have several options for inviting our residents to join you on Nextdoor from within the Nextdoor for Public Agencies platform. Click Invite Residents in the left hand navigation panel to invite your residents through your social networks, adding a badge to your agency’s website or to your email signature, or to share the a link to the public version of your Nextdoor page.
Best practices to drive more engagement
General:
- Grant access to programmatic/district staff, not just PIO or Social Media manager
- Use your own headshot and your full name for your personal profile. Your residents are required to use their real names on Nextdoor. By using your name and adding a picture of yourself, you will see an increase in engagement with the content you share.
Focus:
- Nextdoor members want to know what is happening near them
- They like messages about safety, quality of life issues, construction/disruptions, and when you ask for their input or help
Tone:
- Communications should be conversational using clear language
- Do not close discussions by default, allow the conversation to happen
- If the conversation starts going in the wrong direction, close the discussion
Frequency of use:
- Post as needed — ask yourself, would the message benefit the majority of your neighbors?
- As appropriate, target your messages to neighborhoods or your custom service areas
Subject Line:
- Make it engaging and keep to 50 characters or less
- Include what happened and where: “Increase in theft from autos on Maple St.”
Message Body:
- Keep it short — get to the point or call to action quickly
- Break up large portions of text into paragraphs
- If you need to include background information, link to your website or add an attachment
Images:
- Add an image when available with max size 7MB, they drive engagement
- Attach flyers as .jpeg or .png from a screen capture
- Images in landscape format render best, use a ratio of 2.1x1
Other Attachments:
- Use to supplement text in the body of the message, not as stand-alone
- Attach PDFs, most people cannot open Microsoft Word, Excel or PowerPoint on mobile phones or at home.
- Short videos may be uploaded under 50MB, however, links to videos hosted on YouTube, Vimeo, or Facebook are recommended. These will stream directly on Nextdoor.
- Links in Nextdoor will not be clickable unless they include http://, so preface the URL links with http:// like http://nextdoor.com, not just nextdoor.com
How to Manage Your Agency’s Page (Administrators)
How to configure your Nextdoor for Public Agency page

On your agency page, please upload a banner, logo for the page, and add information to the about section. To upload photos, click on the camera icons for the cover and photo, browse to the picture, and choose open then done. To edit the about section, click where it says “click here to edit” and when done choose “Save Changes.”
How to add service areas
With Nextdoor, you can add custom service areas that will allow you to target messages to your custom geographies (police beats, planning areas, fire zones, etc.). This also allows you to assign your staff to geographic regions. To do this, follow the instructions described in this help article.
How to invite other agency users
-
Click Add staff members in the left-hand navigation menu
-
Enter the email addresses of staff members in the text box. You can separate multiple addresses with a comma
-
For each staff member email address:
- Select the individual’s area from the drop-down menu where they should have the ability to post. (Applies for agencies who have given Nextdoor service areas to upload)
- Select the individual’s account privileges from the drop-down menu (Can Post or Administrator)
4. Click Submit
Each staff member you add will receive a verification email with a link that will allow them to create their accounts. If a staff member does not receive the verification email, send them the invitation acceptance link found in the Add staff past invitations section.
If a staff member receives an error message that their email has already been used to join a neighborhood, please contact agencysupport@nextdoor.com so their old account can be removed by a Nextdoor staff member
How to deactivate agency users
-
Click Directory in the left-hand navigation menu
-
Click the Manage button to the right of their name
-
Click Deactivate
-
Click Confirm Deactivation in the pop-up window
How to reassign an agency user to a different area
-
Click Directory in the left-hand navigation menu
-
Click Manage to the right of the staff member’s name, then click the area you want to assign them too. Your selection will automatically be saved
Best Practices (Administrators)
Best practices for page setup
- Invite all staff members who need to engage with residents
- Law Enforcement — add Beat Officers, Crime Prevention Officers, Community Resources Officers
- City/County — add Public Works, Planning, Parks & Recreation staff
- Have multiple administrators for your page
- Encourage new staff to attend a Nextdoor for Public Agencies 101 training
- Encourage your users to use their real name and headshot, or your department’s logo at a minimum
- Add custom service areas to your Nextdoor page
Best practices for account management
- Ensure staff are posting regularly and following posting best practices
- Use the Content & Engagement export tool to run regular reports
- Review communications for conversational tone and clear language
- Ensure your users do not close discussions by default, allow the conversation to happen
- Once a quarter do an audit of users, those who are not posting or have moved on, deactivate
Best practices for managing a Nextdoor City/County page used by multiple city/county departments
Administration of the City/County Nextdoor page:
- The City/County Communications Department should manage who has access to the City/County Nextdoor Page
- Nextdoor should be incorporated into Crisis Communications plans so that the “lead agency” is the one communicating official messages to members
When evaluating which departments should be given an account to post on Nextdoor:
- Departments should give the City/County Communications Department what their Nextdoor communications strategy will be including:
- Who will post
- How often they plan to post
- What types of messages, urgent alerts, polls, and events they plan to post
- What percentage of posts will be selectively targeted or citywide
- How they plan to respond to replies to their posts and private messages
- Residents want to hear about things that affect them in their neighborhood such as disruptions, construction, changes to services, and things that generally impact quality of life and safety
- For a short period of time, the departments should turn in messages to the City/County Communications Department to post
- If a department’s Nextdoor communications strategy fits the City/County Nextdoor communications strategy, the messages sent to the City/County Communications Department to post are well worded and the posts are well received by the residents (# thanks, # replies), then that department’s communications person would be a candidate to have an account on the city/county Nextdoor page.]
Guidelines for departments posting:
- Departments should clearly identify and communicate to other departments who their primary points of contact are for Nextdoor
- Departments should target their messages as much as possible
- The City/County Communications Department should set a number of times max each department can post citywide/countywide in a month
- For citywide or countywide posts, departments should check the news feed first and if other departments have posted that day, post the following day unless it is time sensitive
- Departments should post a poll within the first two weeks after their first post asking residents what types of messaging residents would most appreciate by their department. The department should use this feedback to validate or update their communications strategy
- The City/County Communications Department should review departmental posts and give them guidance on how they could have made it more compelling
- If a particular department is posting too much or irrelevant messages, the City/County Communications Department should give them a warning that if they continue they will lose their posting privileges. If they continue the City/County Communications Department should deactivate the offending department’s account
How to access support resources
- Public Agencies User Community — http://agencyforum.nextdoor.com
- Agency Help Center — http://agencysupport.nextdoor.com
- If you don’t find the answer to your questions in the Agency Help Center, you can email How-To and Technical Support requests — agencysupport@nextdoor.com
If your department is not already a partner, apply for its free account at business.nextdoor.com/en-us/public-agency