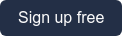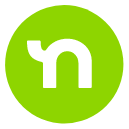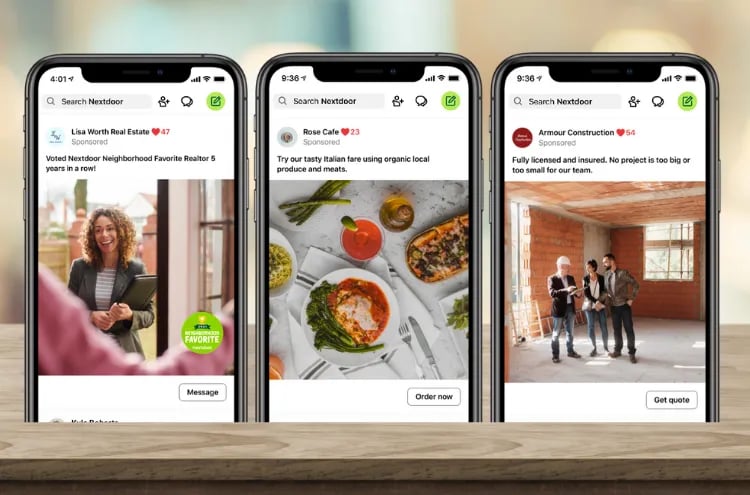Nextdoor Ads is a hyper-local advertising solution that helps you grow your business. Each of our ad formats help you meet your unique business goals - including driving more traffic to your website.
Advertising on Nextdoor is easy and this guide will give you everything you need to know about creating an ad to increase website visits.
Why choose this ad format
Driving traffic to your website or Nextdoor page can help you build brand awareness and credibility. More website visits mean more potential customers and running a Nextdoor Ad will help you attract them.
Consider running this type of ad if you are looking to:
- Get the word out about your products or services
- Promote a new website
- Run a contest
- Collect newsletter sign-ups
- Share your expertise on a blog
- Hire a new employee
If getting more website visits is your goal, follow these steps to create an ad.
Creating an ad to increase website visits
If it’s your first time creating an ad on Nextdoor, you first need to claim your free Business Page. Once you are logged into your business account, creating an ad is easy.
Click on “Ads” on the left-hand navigation if you are using a desktop or at the bottom of your screen if you are on mobile, then click “Manage ads." Follow these steps to create and publish your ad.
#1 Select the goal of your ad
In this case, the goal will be "Increase website visits". It's important to note that "website" here can refer to your official business website, your Nextdoor page, a blog, etc. You simply need to be able to provide a web URL that your ad will link out to.
#2 Build your ad
Add a short headline, no more than 70 characters.
Then add a high-quality photo that relates to your business. This can be a photo of your products or services, your staff, or your physical location. Avoid images with text if possible. If you don't have quality photography of your own, consider using stock imagery from sites like iStock.com or Pexels.com.
Finally, choose the call-to-action for your ad (ex. Shop now, Learn more, Sign up, Contact us, Apply now, etc.), and add the link you want visitors to land on. When everything is filled in, click “Preview” to see how your ad will appear to neighbors.
NOTE: "Increase website visit" ads appear in the newsfeed, For Sale and Free section, and right-hand rail on your desktop.
#3 Choose your audience
Once you’ve reviewed your ad, the next step is to choose your audience. Slide the radius dial from left to right to expand your radius up to 30 miles from your business. As you slide the dial, you'll see the estimated reach numbers change. When starting out, we recommend a wider radius and refining from there based on your ad's performance.
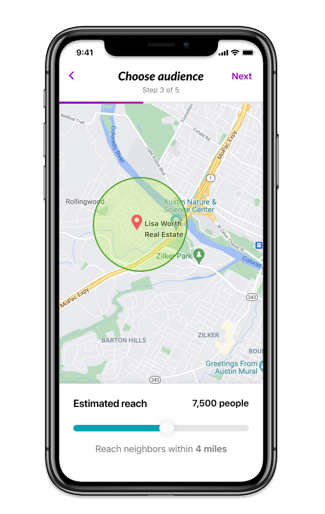
#4 Select your budget
With Nextdoor Ads, you have full control over how much you want to spend. For ease, we've recommended three starting plans of:
- $3 per day
- $5 per day
- $10 per day
If you select one of these plans, your ad will run continuously. You'll be charged upfront your daily budget times 31 days, and will be billed that same amount every 31 days thereon-after.
Alternatively, you can customize your ad duration and budget. Tap "custom budget" and select the daily budget of your choice and the number of days you'd like your ad to run. You'll be charged upfront for the daily budget times your ad duration, or 31 days.
Either way, you can edit or pause your ads at any time.
#5 Add payment and publish your ad
After you select your budget, you can advance to the next step to see the total charge based on your selection. If you'd like to edit your selection, tap the back arrow in the upper left corner to return to the budget step.
If you're ready to publish your ad, enter your payment information and click “Publish.” Your ad will go into a quick approval process, and you'll be notified via email when it's live.
Measuring your ad’s performance
We know that as a busy small business owner, remember to check the performance of your ads isn't always top of mind. That's why we'll email you monthly updates on your ads' performance. From the email, you’ll be able to click through to your ads dashboard.
NOTE: To navigate to your dashboard within the Nextdoor app, go to the “Ads” tab and then click "Manage ads."
The primary view of your ads dashboard will display high-level summary metrics for all ads you have running. You can adjust the view of the metrics from "last 7 days" to today, yesterday, or last 30 days, and tap on the various metrics (impressions, clicks) to change the view of the line graph.
If you're interested in a more in-depth view of performance on a particular ad, simply tap the ad from the list of your ads. This will bring you to a performance dashboard specific to just this ad. You'll see metrics such as the number of impressions on your ad, the number of clicks, and the click-through rate, which is the number of clicks divided by impressions times 100.
Editing and managing your ad
Your dashboard is also where you can edit your ad. Make changes to the content of the ad, the call to action, your target audience, or your budget.
NOTE: If you do edit the content of your ad, it will go back into a short review period before going live again.
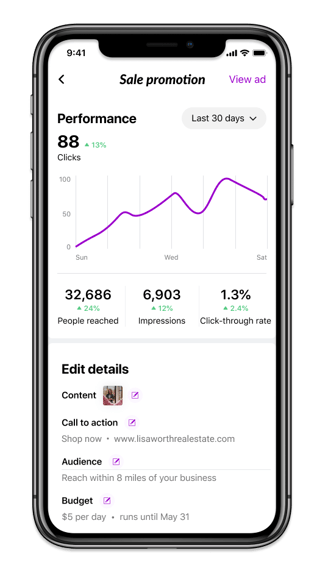
You can also choose to pause your ad by turning the toggle shown under "Status" to "Paused". At any point, you can come back to this view and toggle the switch to "Live" to turn your ad back on.
Increase your website visits with Nextdoor Ads
Now that you’ve learned how easy it is to create and manage a Nextdoor Ad, it’s time to start advertising. Start reaching nearby customers and increase visits to your business’s website today.